
- #Catdv pegasus thumbnail pro#
- #Catdv pegasus thumbnail professional#
- #Catdv pegasus thumbnail windows#
These include PDFs and XMLs, for which users can even view metadata information.
#Catdv pegasus thumbnail pro#
Also available with the Pro edition is the ability to catalog other file types, not just multimedia documents.
#Catdv pegasus thumbnail professional#
Employ thumbnail displays to locate files quicklyĬatDV Pro distinguishes itself by providing advanced users with good integration with professional editing systems also, it allows users to employ the built-in “Sequence editor” to cut frames.
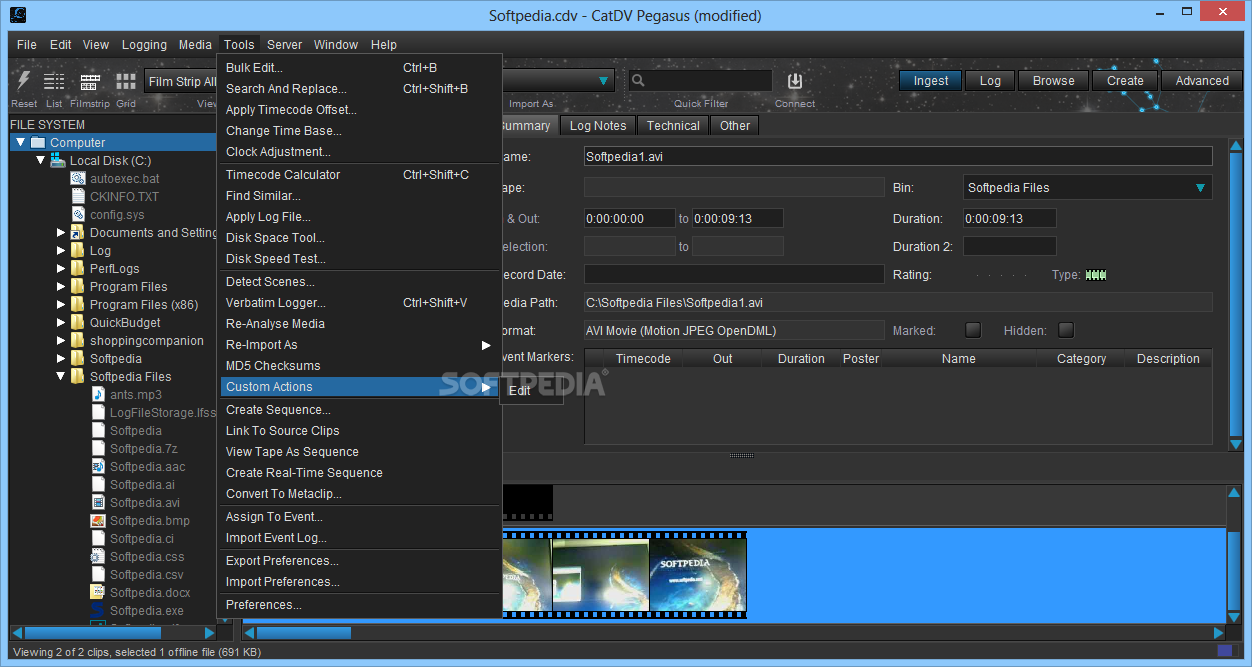
So far, these features are also available with the standard version of the tool. If the thumbnails are not sufficient, as can be the case for clips, one can preview any multimedia file by employing the built-in player or viewer.
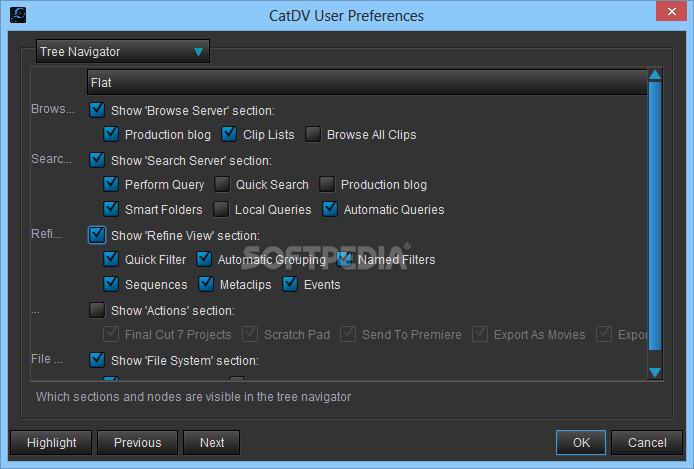
Once located, all valid documents will display thumbnails (if available), and the file name. Featuring a highly intuitive GUI setup, users need only employ the left-side tree view to navigate to their multimedia folder.
#Catdv pegasus thumbnail windows#
The program can import most types of files, including common Windows Media clips (WMVs, WMAs, and ASFs), as well as Quick-Time supported ones (MPEGs, AVIs, GIFs, and MP3s). Provides integration with advanced professional editing systems With it, users can maintain a neatly organized catalog of all multimedia files (tracks, clips and pictures), complete with informative thumbnails and metadata descriptions. Fortunately, powerful digital tools have been developed to tackle just this issue and CatDV Pro is one such application. We recommend to always select delete the existing thumbnails when creating new thumbnails.Managing one's multimedia library can be a grueling task when faced with hundreds and even thousands of items. Press OK and CatDV will generate the new thumbnails Select the clips you would like to change the thumbnail properties, select Build Thumbnails from the Media menu and configure the options for the new thumbnails. We recommend to always select delete the existing thumbnails when creating new thumbnails. There is also an option to view the created thumbnails after creation. Other options include the ability to delete the existing thumbnails, create a thumbnail from the mid point of a clip or the frame before the end of the clip. Thumbnails are stored within the CatDV database so it is encouraged to keep the thumbnails small to medium in order to keep the database efficient. You can also change the size of the thumbnails from 64 x 48 to a maximum of 512 x 384. Here you can select the frequency of the thumbnails from 1 clip to 2 created every second if required.
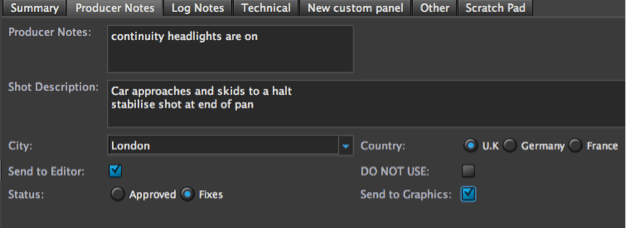
It is possible to create additional thumbnails or modify thumbnails after clips have been ingested using the Build Thumbnails command from the Media menu. The Automatic setting will create 1 thumbnail for each clip at the start of the clip on ingest. Thumbnails by default are set to be created on ingest this can be configured in the Preferences menu Proxies and Thumbnails.
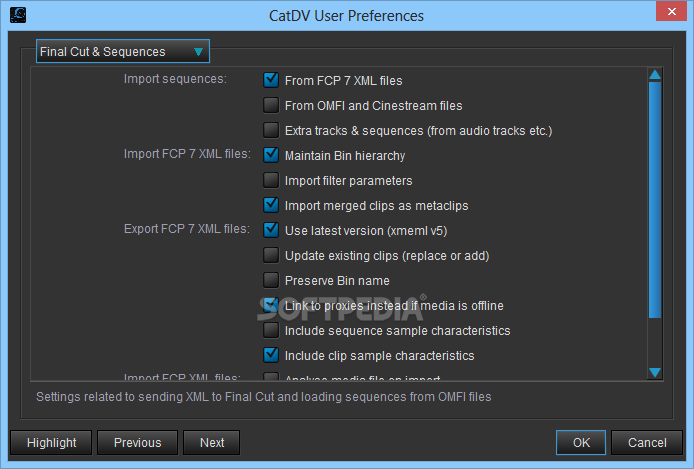
This will then store a new thumbnail for each of the clips selected In the Edit menu select Paste Thumbnails. Select the clip or multiple clips you would like to associate with the new thumbnail. Select the clip that will be used for the thumbnail and select Copy from the Edit Menu. This can be useful if you have clips contained within CatDV that may not have a useful thumbnail associated with it e.g a sound file. It is possible to paste thumbnails from one clip onto many other clips. Assigning New Thumbnails to Existing Clips


 0 kommentar(er)
0 kommentar(er)
